So kannst Du Windows 11 trotz alter CPU installieren: Windows 11 ist da und viele Nutzer möchten von Windows 10 auf das neue Betriebssystem upgraden. Allerdings gibt es eine CPU-Sperre, die das Upgrade auf Windows 11 für nicht unterstützte Prozessoren verhindert. Für das Upgrade auf Windows 11 ist mindestens eine Intel-CPU der 8. Generation (Coffee Lake) erforderlich. Bei Rechnern mit älteren Prozessoren wie Kaby Lake (7. Generation) oder Skylake (6. Generation) greift die CPU-Sperre und verhindert das Update.
Windows 11 CPU-Sperre umgehen – Upgrade auf nicht unterstützter CPU
Microsoft hat mit Windows 11 ein neues Betriebssystem auf den Markt gebracht, das eine Reihe neuer Funktionen und Verbesserungen bietet. Allerdings gibt es auch einige neue Anforderungen, die nicht alle PCs erfüllen. Eine davon ist die CPU-Sperre, die verhindert, dass Windows 11 auf PCs mit bestimmten Prozessoren oder TPM-Modulen installiert werden kann.
In diesem Artikel erklären wir, wie Sie die CPU-Sperre von Windows 11 umgehen können. Außerdem geben wir einige wichtige Hinweise, die Sie beachten sollten, bevor Sie diesen Schritt unternehmen.
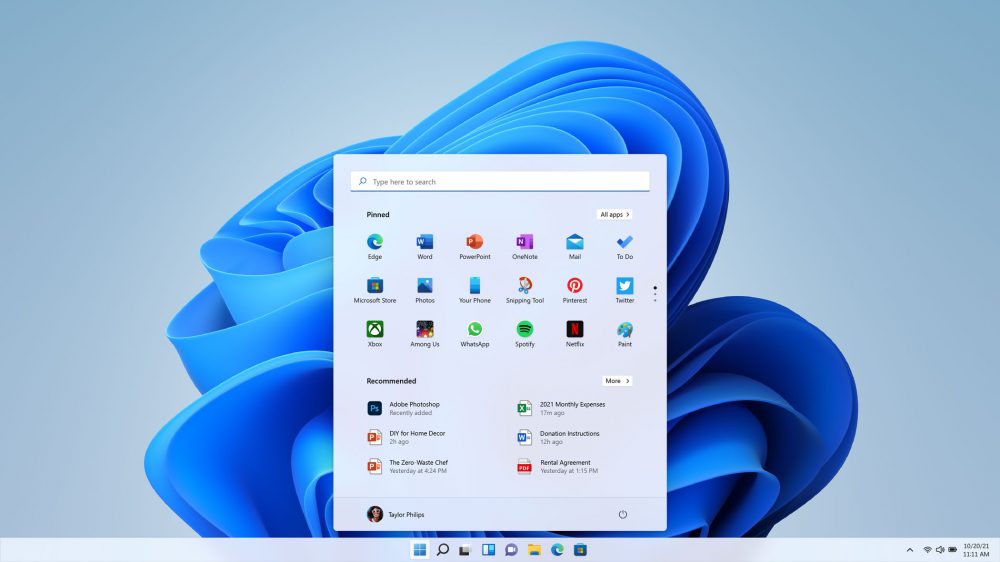
CPU-Sperre für Windows 11-Upgrade entfernen
Doch keine Sorge, es gibt einen Weg, diese Sperre zu umgehen und trotzdem ein Upgrade durchzuführen. In diesem Blogbeitrag zeigen wir euch, wie ihr die CPU-Sperre für Windows 11-Upgrades entfernen könnt.
Schritt 1: Öffnen des Registrierungs-Editors
Zuerst müsst ihr den Registrierungs-Editor öffnen. Gebt dazu in der Windows 10-Suche „regedit“ ein und wählt das entsprechende Suchergebnis aus.
Schritt 2: Navigieren zum richtigen Schlüssel
Navigiert im Registrierungs-Editor über die Adressleiste zu „Computer\HKEY_LOCAL_MACHINE\SYSTEM\Setup\MoSetup“. Falls dieser Pfad nicht existiert, müsst ihr den Schlüssel „MoSetup“ erst noch erstellen. Dazu wechselt ihr zu „Computer\HKEY_LOCAL_MACHINE\SYSTEM\Setup“.
Schritt 3: Erstellen des „MoSetup“-Schlüssels
Klickt mit der rechten Maustaste auf „Setup“ und wählt „Neu – Schlüssel“ aus. Gebt dem neuen Schlüssel den Namen „MoSetup“ und wählt diesen anschließend per Mausklick aus.
Schritt 4: Erstellen des DWORDs „AllowUpgradesWithUnsupportedTPMOrCPU“
Prüft, ob im rechten Teilfenster das DWORD „AllowUpgradesWithUnsupportedTPMOrCPU“ vorhanden ist. Wenn nicht, öffnet ihr per Rechtsklick das Kontextmenü und erstellt dieses mit „Neu – DWORD (32-Bit)“.
Schritt 5: Ändern des Wertes von „AllowUpgradesWithUnsupportedTPMOrCPU“
Öffnet das DWORD „AllowUpgradesWithUnsupportedTPMOrCPU“ per Doppelklick, tragt bei Wert „1“ ein und speichert mit „OK“ ab.
Schritt 6: Neustart und Upgrade auf Windows 11
Nach einem Neustart ist die CPU-Sperre entfernt und ihr könnt Windows 11 installieren, sofern die anderen Systemvoraussetzungen erfüllt sind. Startet das Upgrade-Verfahren über die Windows-Update-Funktion oder ladet das Windows 11-Installationsmedium von der offiziellen Microsoft-Website herunter.
Weiterer Trick für Windows 11 Upgrade auf alten PCs
Ein weiterer Trick soll das einmalige Upgrade auf Windows 11 auf älteren PCs zu ermöglichen ohne Kompatibilitäts-Check.
- Herunterladen der Windows 11 ISO-Datei: Nutze das Microsoft Media Creation Tool, um die benötigte ISO-Datei von Windows 11 zu erhalten.
- ISO auf Speichermedium übertragen: Wähle ein Speichermedium deiner Wahl, wie eine externe HDD oder interne SSD, und speichere die heruntergeladene ISO-Datei darauf.
- Auspacken der ISO-Inhalte: Extrahiere die Dateien aus der ISO auf das ausgewählte Medium.
- Zugriff auf das Terminal: Klicke mit der rechten Maustaste auf die setup.exe und wähle die Option, das Terminal zu öffnen.
- Eingabe des CMD-Befehls: Gebe setup.exe /product server im Terminal ein, um die Installation zu initiieren.
Durchführung der Windows 11 Installation
Obwohl die Installation wie bei einem Windows-Server beginnt, wird die Version von Windows 11 installiert, die Ihrer aktuellen Lizenz entspricht. Aus einem bestehenden Windows 10 Home wird so ein Windows 11 Home, aus einem Windows 10 Pro ein Windows 11 Pro.
Begrenzungen der Methode
Diese Vorgehensweise umgeht die normale Hardwarekompatibilitätsprüfung von Windows 11, funktioniert aber möglicherweise nur für ein einziges Update. Zukünftige Feature-Updates können möglicherweise nicht mehr installiert werden, wenn Windows 11 die Kompatibilitätsprüfung für diese Updates erneut durchführt.
Update: 09.02.2024: Ich habe das Upgrade auf Windows 11 mit der zweiten Methode über die Eingabeaufforderung erfolgreich durchgeführt. Danach wurden alle aktuellen Windows 11 Updates problemlos installiert. Natürlich kann man nicht absolut sicher sein, dass das auch in Zukunft funktioniert, aber es ist sehr wahrscheinlich, da es bei den aktuellen Windows 11 Updates keine Fehlermeldungen gab.
Test: Windows 11 Upgrade über die Eingabeaufforderung
Upgrade Test mit Methode 2 durchgeführt: Nach einigem Überlegen und Durcharbeiten verschiedener Methoden, die CPU-Sperre für das Windows 11 Upgrade zu umgehen, habe ich mich entschlossen, das Update über die Eingabeaufforderung (CMD) durchzuführen, also mit dem oben erwähnten Befehl setup.exe /product server
Der gesamte Vorgang verlief überraschend reibungslos. Nach Abschluss des Upgrades hat mein Notebook automatisch nach den neuesten Windows 11-Updates gesucht und diese installiert. Dies ist ein wichtiger Schritt, um sicherzustellen, dass das System auf dem neuesten Stand ist und alle Sicherheitspatches enthält, die seit der ersten Veröffentlichung von Windows 11 veröffentlicht wurden.
Bisher läuft mein Notebook mit Windows 11 ohne Probleme. Alle Anwendungen und Dienste funktionieren wie erwartet, und ich konnte keine Kompatibilitätsprobleme oder Leistungseinbußen feststellen.
Wann ist das Support-Ende von Windows 10?
Das Support-Ende von Windows 10 ist der 14. Oktober 2025. Ab diesem Datum wird Microsoft keine Sicherheitsupdates oder andere Qualitätsupdates mehr für Windows 10 veröffentlichen. Dies bedeutet, dass die Systeme mit Windows 10 anfälliger für Sicherheitslücken und Viren werden.
Ausgenommen von diesem Datum sind die LTSC-Versionen von Windows 10. LTSC steht für „Long-Term Servicing Channel“ und bezeichnet Versionen von Windows 10, die mit einem Support-Zeitraum von bis zu 10 Jahren veröffentlicht werden. Die aktuelle LTSC-Version von Windows 10 ist Windows 10 LTSC 2021. Sie hat ein Support-Ende von 14. Oktober 2028.
User, die Windows 10 weiterhin nutzen wollen, sollten sich daher rechtzeitig um ein Upgrade auf Windows 11 oder eine LTSC-Version von Windows 10 kümmern.
Wichtiger Hinweis:
Beachtet, dass das Umgehen der CPU-Sperre möglicherweise zu Stabilitätsproblemen oder anderen Schwierigkeiten führen kann, da das neue Betriebssystem möglicherweise nicht vollständig kompatibel mit eurem Prozessor ist. Zukünftige Windows 11 Updates könnten Probleme verursachen, falls Microsoft den Hardware-Check erneut durchführt. Das Durchführen dieses Vorgangs geschieht auf eigene Gefahr, und es wird empfohlen, vor dem Upgrade ein vollständiges Backup eurer Daten anzulegen, um mögliche Datenverluste zu vermeiden.
Fazit:
Das Umgehen der CPU-Sperre bei einem Upgrade auf Windows 11 ist mit einigen Schritten im Registrierungs-Editor möglich. Dennoch sollte man vorsichtig sein und sich bewusst sein, dass mögliche Probleme auftreten können. Stellt sicher, dass ihr vor dem Upgrade ein Backup eurer Daten anlegt und auf dem Laufenden bleibt, wenn es um Updates und mögliche Kompatibilitätsprobleme geht.
Viel Erfolg beim Upgrade auf Windows 11 und viel Spaß mit dem neuen Betriebssystem!
Update von Windows 11 23H2 auf 24H2
Das Update von Windows 11 23H2 auf 24H2 hat bei mir auch problemlos geklappt. Dafür habe ich zuerst die aktuelle Windows 11 ISO-Datei von der offiziellen Microsoft-Website heruntergeladen:
👉 Windows 11 Download
Anschließend habe ich die ISO-Datei entpackt und die darin enthaltene setup.exe mit „Als Administrator ausführen“ geöffnet. Das Setup startete daraufhin automatisch und leitete das Upgrade von Windows 11 23H2 auf 24H2 ein. Der gesamte Vorgang verlief ohne Probleme, und nach dem abschließenden Neustart funktionierte mein Laptop einwandfrei.
Nach der Installation wurden zudem weitere Windows-Updates automatisch heruntergeladen und installiert. Auch alle bereits installierten Programme und Einstellungen blieben erhalten.
Falls du das Update ebenfalls durchführen möchtest, empfehle ich vorher eine Datensicherung, um auf Nummer sicher zu gehen. Sollte das Update bei dir nicht starten oder eine Fehlermeldung erscheinen, könnte es helfen, das Windows-Setup direkt im Terminal mit folgendem Befehl auszuführen: setup.exe /product server
So kann man den CPU- oder TPM-Scan umgehen, falls das Gerät nicht offiziell unterstützt wird. Bei mir lief das Update reibungslos und Windows 11 24H2 läuft bisher ohne Probleme.


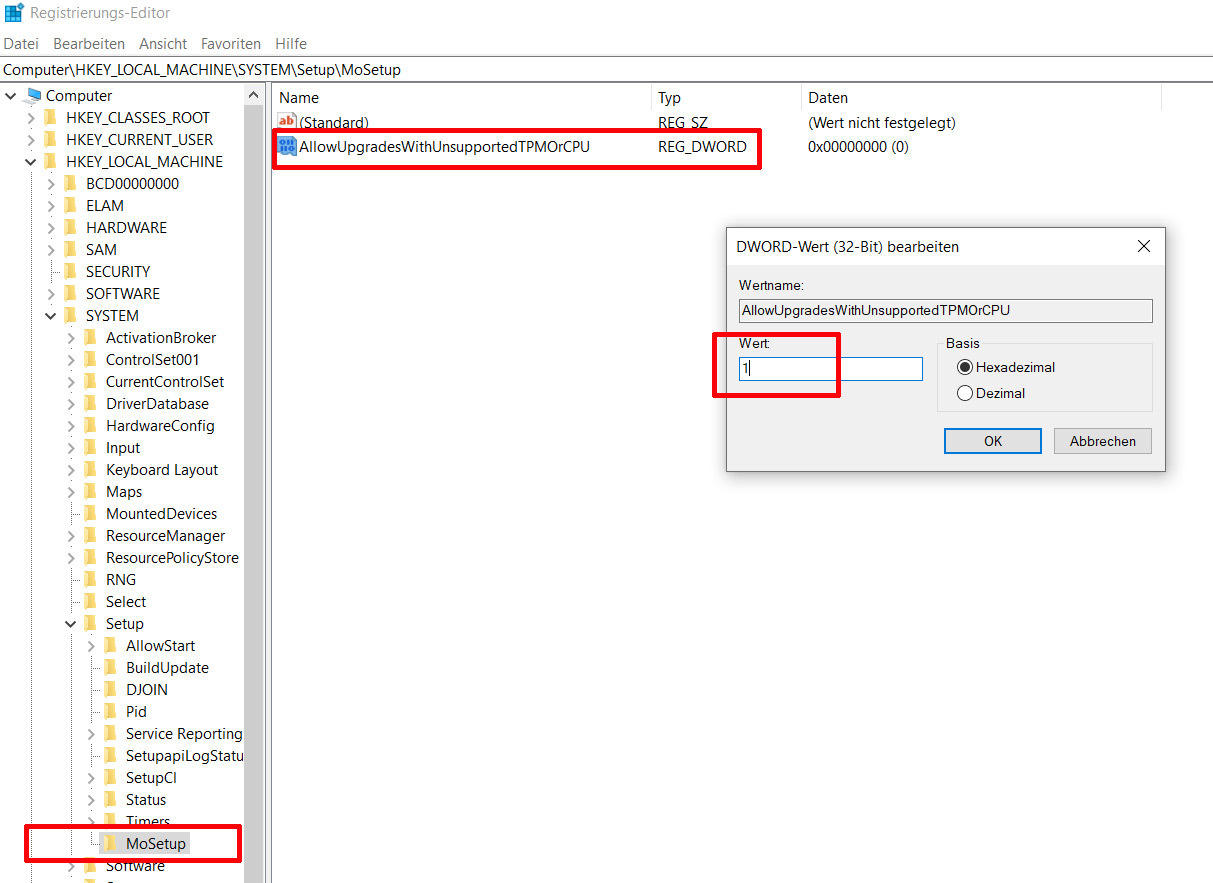
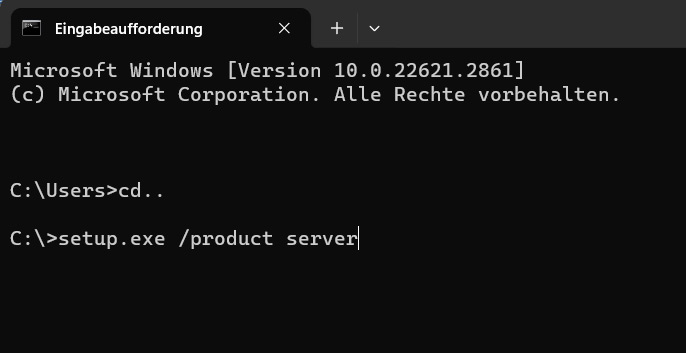
Vielen Dank für die Tipps!
Ich habe meinen 4 Jahre alten HP Laptop mit Core i3 Prozessor und 8 GB Ram auf Windows 11 updaten können. Leider wurde die CPU nicht unterstützt, obwohl der Computer eigentlich noch schnell genug ist. Das Merkwürdige war, dass mein viel langsameres HP Netbook mit Intel Celeron Prozessor und 4 GB Ram mit Windows 11 lief, aber der schnellere Core i3 sollte seitens Microsoft kein Windows 11 Update erhalten. Das hatte mich ziemlich geärgert.
Ich habe mein Core i3 HP Notebook nun mit der zweiten Methode auf Windows 11 geupdatet, also über das CMD Terminal mit dem Befehl setup.exe /product server
Hat problemlos funktioniert und ich habe auch gleich aktuelle Windows 11 Updates erhalten. Vielen Dank nochmal für die Update Tipps!
Das Update auf Windows 11 hat funktioniert ohne Probleme. Guter Tipp. Vielen Dank.
Nachdem die erste Methode überhaupt keine Wirkung gezeigt hat, Upgrade mit der 2. Methode gemacht. Alles wunderbar gelaufen. Sämtliche Updates problemlos heruntergeladen und installiert. Daten, Programme und Einstellungen sind erhalten. Sehr gute Anleitung!
Herzlichen Dank für diese tolle Anleitung! Ich konnte mein Windows 10 System mit der zweiten Methode über die Eingabeaufforderung erfolgreich auf Windows 11 aktualisieren. Die Anleitung war sehr verständlich und leicht nachvollziehbar. Da ich die Eingabeaufforderung noch aus MS-DOS-Zeiten kenne, war diese Methode für mich ideal.
Das Upgrade verlief reibungslos und ohne Probleme. Nach dem Neustart meines Systems war Windows 11 installiert und einsatzbereit. Es wurden auch die aktuellen Windows 11 Updates installiert. Bisher bin ich sehr zufrieden mit Windows 11 und kann diese Anleitung jedem empfehlen, der sein System auf Windows 11 upgraden möchte, aber eine CPU hat, die nicht offiziell unterstützt wird.
Hat super funktioniert das Windows 11 Upgrade. Jetzt kann ich mein Notebook endlich mit Windows 11 nutzen. Gute Anleitung.
Bleiben nach dem Windows 11 Upgrade mit der zweiten Methode die auf dem Computer gespeicherten Daten und Programme erhalten?
Ja, bei mir sind alle Programme und Daten erhalten geblieben. Trotzdem empfiehlt es sich natürlich immer, vor dem Upgrade ein Backup zu machen.
Danke, das wollte ich hören.
Das Tutorial ist klar aufgebaut und gut nachzuvollziehen und es hat funktioniert. Vielen Dank!
MoSetup-Reg-Schlüssel erstellt, dann wie angegeben auf der Microsoftseite Windows 11 runtergeladen. Es gibt dort aber 3 Möglichkeiten : Installationsassistent, erstellen Installationsmedien oder Datenträgerimage ISO. Steht nirgends, welche der 3 Möglichkeiten in Frage kommt. Ich habe die Windows 11 ISO-Datei gewählt ( 6,3 GB ) . Dann wie angegeben entpackt und Rechtsklick auf die Setup-Exe : es gibt keine Option, das Terminal zu öffnen, damit Abruch , was mach ich falsch ??
Die ISO Datei ist schon richtig. Das Terminal lässt sich auch öffnen, wenn man in der Windows Taskleiste bei „Suchen“ Command eingibt. Dann kann man auf Eingabeaufforderung klicken.
Dann in das Verzeichnis wechseln, wo sich die ISO Datei befindet. Wenn die ISO Datei z.B. im Ordner C:\Temp liegt, gibt man ein:
cd C:\Temp
Guten Morgen und Hallo,
ich hab vor meinen Gen4 I7 mit Win 11 zu füttern und frage mich ob es irgendwo eine DatenBank / Datenquelle gibt welche die evtl. Inkombatibilität mit Win11 dokumentiert ?
Ich weiß es handelt sich bei der GEN8 um einen geänderten Befehlssatz der Prozessoren aber genaueres hab ich noch nicht gelesen. Gibts hierfür Quellen. Wann brauch WIN11 diesen Befehlssatz?
Beste Grüße
Timo
Hallo Timo,
Der Intel Core i7-4770 ist ein Prozessor der 4. Generation (Haswell), der 2013 veröffentlicht wurde. Laut den offiziellen Systemanforderungen von Microsoft für Windows 11 wird dieser Prozessor nicht offiziell unterstützt. Microsoft empfiehlt Prozessoren der 8. Generation oder neuer.
Wichtig ist auch, dass neben dem Prozessor andere Anforderungen wie TPM 2.0 und UEFI Secure Boot erfüllt sein müssen.
Ich habe Windows 11 Professional gestern auf einem I7 4771 mit ASUS M85-Board installiert. Es läuft alles einwandfrei und auch sehr flüssig. Auf dem Board sind allerdings auch satte 32GB RAM installiert. Der 4770 ist nur 100 MHz langsamer getaktet.
Liebe Jan,
Deine Anleitung hat auf meinem Medion-Rechner mit AMD Ryzen 5 2400G with Radeon Vega Graphics 3.60 GHz so wie beschrieben funktioniert.
Der Tipp mit dem Anpassen des Registry Keys AllowUpgradesWithUnsupportedTPMOrCPU hatte nicht zum Erfolg geführt, da wurde der Prozessor nach wie vor als nicht Windows11-fähig eingestuft.
Vielen Dank!
Danke!
AllowUpgradesWithUnsupportedTPMOrCPU – hat funktioniert. TPM musste ich im Bios einmal deaktivieren und wieder draufklicken.. war eigentlich schon aktiviert aber dann ging es.
Jan an Timo zum i7-4770 : „Von daher würde ich dir von Windows 11 bei diesem Prozessor abraten.“
Ist es nicht Sinn und Zweck es zu umgehen – Wo ist das Problem wenn es läuft? Zukünftige Probleme?
Ich habe den i3-6100 CPU @ 3.70GHz (6.Gen)
Danke und Grüße 😀
Hat im dritten Anlauf geklappt mit der /product server Variante. Allerdings musste ich zuerst noch rausfinden wie ich im command prompt auf Laufwerk d: wechsle, meine externe Festplatte, wo ich alles runtergeladen hatte… im command prompt einfach d: eingeben. Voila.
Vielen Dank für die gute Anleitung.
Guten Tag Jan,
ich habe deine Beschreibung aufmerksam gelesen und beide beschriebenen Wege ohne Erfolg ausprobiert.
Vielen Dank für einen zielführenden Hinweis
Holger
Hier das Ergebnis der Integritätsprüfung
Der Prozessor wird für Windows 11 zur Zeit nicht unterstützt
Intel(R) Core(TM) i3-5005U CPU @ 2.00GHz 2.00 GHz
Dieser PC unterstützt den sichern Start
TPM 2.0 ist auf diesem PC aktiviert
TPM:TPM 2.0
Es sind mindestens 4 GB Systemspeicher (RAM) vorhanden
Systemspeicher: 8 GB
Der Systemdatenträger ist 64 GB oder größer
Systemspeicher:512GB
Der Prozessor verfügt über mindestens 2 Kerne
Prozessorkerne: 2
64-Bit-Betriebssystem, x64-basierter Prozessor
Windows 10 Home 22H2
Hallo Holger,
der zweite Weg, nämlich mit ISO-Datei und CMD-Befehl: setup.exe /product server
müsste eigentlich auch bei deinem Computer funktionieren. Gab es denn da irgendeine Fehlermeldung?
Die Tatsache, dass Du überhaupt Ergebnisse einer Kompatiblitätsprüfung angezeigt bekommst, ist der Hinweis auf Dein Problem. Du musst die Internetverbindung während der Installation kappen (z.B. Netzwerkstecker ziehen). Die Kompatibilitätstprüfung startet dann zwar, wird aber nach kurzer Zeit erfolglos abgebrochen. Denn genau darum geht es ja bei der Kommandozeilengeschichte; durch das (für Firmeninstallationen vorgesehene) Serverkommando akzeptiert Windows 11 auch eine Installation bei fehlender Netzwerkverbindung. Deswegen hat das Installationstool dann keinen Zugriff auf die Kompatibilitätsliste und installiert Windows 11 auch auf eigentlich nicht unterstützten PCs. Bei mir auf einem uralten i7 der vierten Generation.
Hallo Jan,
das ist eine richtig gute Anleitung hier, vielen Dank schon jetzt, bevor ich das ausprobiere. Ich möchte meinen PC mit i7-6400 CPU gern behalten, darum freue ich mich, diese Seite gefunden zu haben.
Wie läuft denn dein Rechner nach inzwischen fast einem Jahr mit Windows 11? Immer noch ohne Probleme mit Updates oder Patches?
Schöne Grüße und ein erfolgreiches neues Jahr,
Rainer
Hallo Rainer,
ich wünsche ebenfalls ein frohes neues Jahr. Bisher läuft mein fünf Jahre altes Notebook mit Core i3 CPU und 8 GB Ram ohne Probleme.
Danke für die Rückmeldung. Ich habe gestern das Update mit der „Server-Variante“ durchgeführt, das System läuft richtig gut, auch die ersten Updates wurden nachgeladen.
Ein Hinweis für alle, die es auch noch probieren wollen: für mindestens 20 Minuten ist das Update so im Hintergrund gelaufen, dass nicht mal mehr der Bildschirm etwas angezeigt hat, nicht einmal irgendein „Bitte Geduld, es dauert noch ein paar Minuten“. Das hat mich bei einem „unzulässigen Update etwas unruhig gemacht, es ging dann aber doch problemlos weiter.
Hallo, wenn ich mit der rechten Maustaste auf die setup.exe klicke habe ich keine Auswahl des Terminals
Hallo Klaus,
kein Problem, du kannst das Windows Terminal ganz einfach so öffnen:
Drücke die Tastenkombination Win + X.
Wähle „Terminal (Administrator)“ oder „Eingabeaufforderung (Administrator)“ aus.
Sobald das Terminal geöffnet ist, musst du in das Verzeichnis wechseln, in dem die ISO-Datei eingebunden ist. Falls du die ISO bereits doppelt angeklickt hast, wurde sie als virtuelles Laufwerk eingebunden.
Wechsle zu diesem Laufwerk, indem du einfach den entsprechenden Buchstaben eingibst, z. B.:
E:
Falls du die setup.exe aus einem bestimmten Ordner ausführen möchtest, kannst du mit dem Befehl cd dorthin navigieren, z. B.:
cd \Pfad\zum\Ordner
Danach kannst du den Installationsbefehl ausführen:
setup.exe /product server
Danke für diesen Tipp !
habe gerade erfolgreich auf Lenovo X1 4th gen instaliert, läuft problemlos und Updates funktionieren prima
Intel(R) Core(TM) i7-6600U CPU , TPM 2.0, 8GB
Hallo Jan,
bei meinem Desktop- wie Laptop-Computer greift ebenfalls die CPU-Sperre. Alle weiteren Voraussetzungen für Windows 11 sind laut durchgeführtem Test auf beiden Geräten erfüllt. Auf beiden Geräten läuft Windows 10 Home 22H2 in der 64-Bit Version.
Ich weiß nicht zu welcher Generation die verbauten Prozessoren gehören. Es handelt sich:
– beim Laptop um eine i3-5005U CPU
– und beim Desktop um eine i5-7400 CPU.
Kannst du auch für diese beiden Prozessoren das Umgehen der CPU-Sperre empfehlen?
Viele Grüße
Frank
Hallo Frank,
deine beiden Prozessoren – der Intel Core i3-5005U (5. Generation, ca. 9 Jahre alt, Veröffentlichung Q1 2015) und der Intel Core i5-7400 (7. Generation, ca. 7 Jahre alt, Veröffentlichung Q1 2017) – gehören zu älteren Intel-Generationen, die offiziell nicht von Windows 11 unterstützt werden. Das bedeutet, dass die CPU-Sperre bei einem Upgrade oder einer Neuinstallation greift.
Allerdings lässt sich die Sperre umgehen. In deinem Fall kannst du entweder die Windows 11 ISO-Datei nutzen und das Setup über die setup.exe starten oder per Registry-Anpassung die Kompatibilitätsprüfung deaktivieren. Falls du keine Änderungen in der Registrierung machen möchtest, kannst du auch eine modifizierte Installationsmethode verwenden, wie sie weiter unten im Artikel beschrieben wird.
Ich habe selbst ein Laptop mit einem Intel Core i3 der 7. Generation, auf dem Windows 11 problemlos läuft. Ich würde dir daher empfehlen, das Upgrade zuerst auf deinem Desktop-PC mit dem i5-7400 (7. Generation) durchzuführen, da diese CPU etwas neuer ist. Falls dort alles zufriedenstellend läuft, kannst du es anschließend auch auf deinem Laptop mit dem i3-5005U (5. Generation) versuchen.
Am einfachsten geht es, wenn du die Windows 11 ISO-Datei nutzt und im Terminal folgenden Befehl eingibst, um die Installation zu starten:
setup.exe /product server
Damit kannst du das Update ohne Änderungen an der Registrierung initiieren.
Wichtig: Bevor du das Update durchführst, solltest du unbedingt ein vollständiges Backup deiner wichtigen Daten machen. Da diese Methode ein offizielles Hardware-Restriktionssystem umgeht, gibt es keine Garantie, dass Windows 11 auf deinen Geräten langfristig stabil läuft oder dass zukünftige Updates problemlos funktionieren. Solche Updates erfolgen also immer auf eigene Gefahr!
Ich habe den Regedit durchgeführt, aber die Installation wird verweigert.
Es ist ein HP Spectre X360 15″-
Versuche die zweite Methode, die weiter unten im Artikel beschrieben wird, um das Update mit der Windows 11 ISO-Datei durchzuführen. Öffne das Terminal und gib den Befehl setup.exe /product server` ein, um die Installation zu starten. Änderungen in der Registrierung sind dabei nicht erforderlich.
Hallo,
ich komme bis „Computer\HKEY_LOCAL_MACHINE\SYSTEM\Setup\MoSetup“. Diese Zeile existiert bei mir. Nach Doppelklick auf MoSetup erscheint „Neuer Wert #1 REG_DWORD“. Darauf Rechtsklick und ich kann den Wertnamen „Neuer Wert#1“ nicht ändern. Ist das schreibgeschützt?
Was kann ich tun?
VG
Probiere mal die 2. Möglichkeit (ist weiter unten im Artikel beschreiben) zum Update mit der Windows 11 Iso Datei und Eingabe des CMD-Befehls: Gebe setup.exe /product server im Terminal ein, um die Installation zu initiieren. Da brauchst Du auch nichts in der Registrierung zu machen.
Hallo, wie ist denn die Performance unter Windows 24H2? Ich habe gehört, dass soll höhere Hardwareanforderungen haben und bei einigen Leuten gab’s Probleme mit Tonwiedergabe, Bluetooth-Verbindungen sowie Webcams. Läuft bei dir alles rund?
24H2 läuft bei mir nicht langsamerer als 23H2. Bei mir keine Performance Einbußen. Probleme mit Tonwiedergabe, Bluetooth etc. habe ich bisher auch nicht. Ich habe allerdings das Update auch erst vor ein paar Tagen gemacht, wo Microsoft zu genannten Problemen bereits einen Patch zur Verfügung gestellt hatte. Vielleicht lag es daran. Also ich habe direkt nach dem Update auf 24H2 noch mal das Windows Update ausgeführt und da wurde noch einige aktuellen Updates installiert. Von daher waren mögliche Probleme von Microsoft wahrscheinlich schon behoben.
Das Update von Windows 11 23H2 auf 24H2 hat bei mir auch problemlos geklappt.
Noch eine Frage: Hast du das Update auf 24H2 über Terminal gemacht oder ganz normal im Explorer mit der Iso Datei?
Beim Update von Windows 11 23H2 auf 24H2 habe ich einfach die aktuelle Windows 11 ISO von Microsoft runtergeladen, entpackt und als Admin das Setup ausgeführt. Hat ohne Probleme funktioniert.
Hast du schon das Januar-Update KB5050094 erhalten?
Hallo Ingo,
ja, das Update habe ich bereits erhalten. Mit dem Windows 11-Update KB5050094 sollen Probleme behoben werden, die in einigen Fällen dazu führen können, dass USB-Audiogeräte nicht mehr funktionieren und die Audio-Wiedergabe nicht mehr möglich ist.
Hallo Jan,
vielen Dank für diese wertvollen Informationen und die sehr guten und genauen Erklärungen!
Ich habe für meine erste Probeinstallation von Win11 nicht groß rumexperimentiert, sondern mich gleich für die Variante „Server“ in der Eingabeaufforderung entschieden.
Und was soll ich sagen? Es hat auf Anhieb zu 100% funktioniert!
Und das, obwohl es sich bei meinem Versuchsobjekt um ein ASUS Notebook von 2011 handelt, mit einem i3 380M der ersten(?) Generation, zwar schon mit UEFI aber ohne „TMP“ oder „Secure Boot“!
Auch die anschließenden Sicherheitsupdates wurden einwandfrei heruntergeladen und verararbeitet.
Einzige Veränderung am Notebook waren lediglich der Einbau einer SSD anstelle der Festplatte und verdoppelung des RAM von 4 auf 8 GB, die ich allerdings schon im vergangenen Jahr bei der Neuinstallation von Win10 (aufgrund eines „Plattencrashs“ mit dem noch werkseitigen Win7) durchgeführt hatte.
Hinweis an alle Interessierten:
Alles in allem kann und muss ich sagen, dass es sich auch bei einer „alten“ Hardware lohnt,
es zumindest zu versuchen, „das Ding“ mit Win11 auch weiterhin am Laufen zu halten!
Die „alte Kiste“ läuft weiterhin mit einer akzeptablen Geschwindigkeit und alle installierten Programme laufen (bis jetzt) einwandfrei!
Die einzige Einschränkung im Win11 die ich festgestellt habe war, dass die Schrift in der Menüleiste und in den Kontextmenüs immer mal wieder nach kurzer Zeit „verschwand“.
Doch da weiß ich nicht ob das jetzt an der „inkompatiblen Hardware“ oder an Win11 generell liegt. Behoben habe ich es, indem ich mit einer Änderung in der Registry das „alte“ Ribbon-Menü für den Windows-Explorer installiert habe.
(Dazu gibt´s ´ne gute Anleitung im Netz, einfach nach „Ribbon Explorer“ suchen!)
MfG
Thomas H. aus B.
Hallo Thomas,
vielen Dank für dein ausführliches Feedback und deine Erfahrungswerte! Super zu hören, dass das Update mit der „Server“-Methode bei deinem ASUS Notebook von 2011 so reibungslos geklappt hat. Das zeigt mal wieder, dass Windows 11 selbst auf älterer Hardware erstaunlich gut läuft, wenn man die offiziellen Einschränkungen umgeht.
Dass du mit der SSD und der RAM-Erweiterung auf 8 GB bereits vorgesorgt hast, war sicherlich ein großer Vorteil – gerade für ein flüssiges Arbeiten unter Windows 11.
Es lohnt sich also definitiv auch ältere Hardware nicht vorschnell abzuschreiben.
Viele Grüße
Jan
Habe von win 10 auf win 11 24H2
mit setup.exe /product server ein
Update gemacht. Läuft einwandfrei.
CPU Intel 5200u, was normalerweise nicht geht.
Danke für die tolle Beschreibung.
Die Methode 2 funktioniert auch mit TPM und Prozessorsperre. Ich hatte beides beim normalen Installations Versuch angezeigt und bei der 2ten Version hat er die Installation gestartet 😊
Mfg Dieter
Hallo,
Bei mir schlug die Installation schon mehrfach fehl, weil es wohl USB Treiberprobleme gibt. Es muss wohl einen Punkt geben, bei dem ich alle USB geräte abziehen muss, aber diesen habe ich bisher noch nicht gefunden.
Hallo Ralph,
USB-Treiberprobleme während der Installation von Windows 11 sind leider ein bekanntes Problem. Es gibt tatsächlich einen Punkt während des Setups, an dem das Abziehen aller USB-Geräte helfen kann, um Konflikte zu vermeiden.
Hier ein paar Lösungsansätze:
USB-Geräte vorher trennen
Ziehe vor dem Start der Installation alle nicht benötigten USB-Geräte ab (Drucker, externe Festplatten, USB-Sticks, etc.).
Lass nur Tastatur und Maus angeschlossen (falls per USB).
USB-Geräte während des Setups abziehen
Einige Nutzer berichten, dass es hilft, alle USB-Geräte nach dem ersten Neustart während des Installationsprozesses zu entfernen.
Falls du das genaue Timing nicht kennst, kannst du nach der ersten Installationsphase (wenn der PC neu startet) alle USB-Geräte abziehen und erst nach Abschluss der Installation wieder anschließen.
USB 2.0 statt 3.0 Ports nutzen
Falls dein Rechner sowohl USB 2.0 als auch USB 3.0 Anschlüsse hat, versuche die Installation mit einem USB 2.0 Port für Maus und Tastatur.
Manchmal gibt es Treiberprobleme mit USB 3.0 während der Installation.
Aktuelle USB-Treiber installieren
Falls du Windows 10 benutzt, bevor du auf Windows 11 updatest, installiere vorab die neuesten USB-Controller-Treiber von der Webseite deines Mainboard-/Laptop-Herstellers.
Falls es weiterhin Probleme gibt, kannst du Windows 11 auch per ISO-Datei und lokalem Setup (setup.exe) installieren. Damit lassen sich einige Kompatibilitätsprüfungen umgehen.
Lass mich wissen, ob eine der Methoden bei dir funktioniert!
Hallo Jan,
auch ich habe so meinen Lenovo Thinkpad T570 mit einer I7-6600U Cpu welche offiziell kein Win 11 unterstützt direkt auf win 11 24H2 geupdatet 😉
Bisher läuft alles einwandfrei und schneller als unter Win10
Danke für die diese tolle Beschreibung!
Viele Grüße
Holger
DELL XPS 13, Intel Core i5 5200U (von 2015)
2.2GHz, 2+2 Kerne, 8 GB, 1 TB SSD Samsung EVO 860
Methode 2 („Server“) war erfolgreich und mein 10 Jahre altes aber geliebtes Dell XPS 13 läuft nun unter Windows 11 24H2. Bei der Geschwindigkeit merke ich keine Einbußen gegenüber Windows 10, alle Updates bis 2025-03 wurden inzwischen installiert.
Bei 2024-09 gab es im 1. Versuch eine Fehlermeldung, vermutlich kam es sich mit dem zeitgleich laufenden 2025-01 Update für das NET-Framework in die Quere. Im 2. Anlauf keine Beschwerden und es konnte mit den Nachfolgern weitergehen.
Herzlichen Dank für die Anleitung!
VORHER habe ich unter Windows 10 mit Clonezilla ein Image der SSD erstellt, ebenso unter Windows 11, nachdem alle Updates durchgelaufen waren. Interessant, dass einen ein Windows-Upgrade mit der „Linux-Welt“ zusammenbringt.